Setup multiple screens on PC or Laptop
NOTE - These steps can only be done on your local computer desktop - NOT in Virtual Desktop.
If you simply want to extend your Virtual Desktop between your multiple monitors that are already configured correctly in Windows, take a look at this article: How to extend my Virtual Desktop to a second screen
-
Right-click anywhere on the desktop, and then click Display settings (Windows 10) or Screen Resolution (Windows 8).
-
Make sure the correct number of monitors are displayed (if you have two monitors it should show two, if you have three, it should show three.)Windows 10
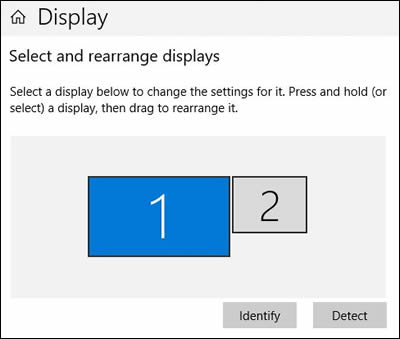 Windows 8
Windows 8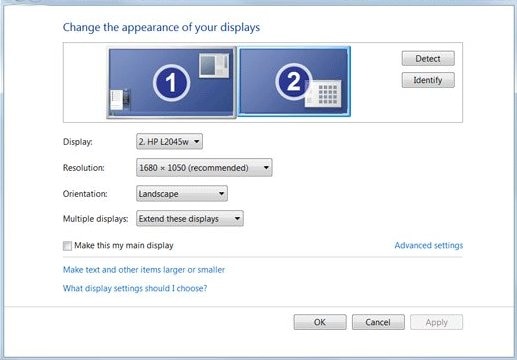
-
If all of your monitors are displayed, continue with these steps.
NOTE: Two monitors might display as one, with 1|2 in the center, indicating the same screen is duplicated on two monitors. To change to an extended desktop display, continue with these steps.
-
If not all of your monitors display, make sure the cables are securely inserted. If you have a dock, make sure you are docked correctly. Click Detect to re-scan for monitors.
-
Scroll down to Multiple displays, if necessary, click the drop-down menu, and then select the "Extend these displays" option.
-
Adjust the screen resolution and orientation, as necessary.
-
Match the monitors on the display to how they are physically positioned. To identify the monitors, click Identify. Numbers display on the monitors to help you arrange them. You can use your mouse to arrange the monitors to how they are physically located. This is important so that the mouse moves correctly between screens.
-
Windows 10: Click Keep changes, if necessary, to save the new display settings.
-
Windows 8: Click Apply, and then click OK.
-